.jpg) Modern day problems. You carry your phone with you all the time, taking photos of every meal, every cute pink door and some selfies and then this error message pops up saying you cannot take a photo because there’s not enough available storage. What?!
Modern day problems. You carry your phone with you all the time, taking photos of every meal, every cute pink door and some selfies and then this error message pops up saying you cannot take a photo because there’s not enough available storage. What?!
This happened to me one too many times, so I figured there has to be some life hacking tip that allows me to take as many photos and videos as I want without ever running out of storage space. And I found it! And not only that, photos also automatically end up in my Lightroom library. So no more error messages and an organised Lightroom library. Sweet!
Why not use iCloud and Photo Stream?
Before we start, I want to quickly explain why I’m not using Photo Stream and iCloud for this. While iCloud is great for having your photos on all your devices (or for when you drop your phone in the toilet…), what it does is it syncs photos. Which means that when you delete a photo on one device, it gets deleted on all. My goal here is to free up space on my phone, but keep the photos that I took. So I need to move them, not sync them.
The Basics: what do you need?
- Dropbox account (I’m using the free account with 2,5GB)
- Dropbox app installed on your phone (I’m using an iPhone but it works with Android as well)
- Dropbox installed on your computer
- Lightroom (I’m using Adobe Lightroom CC)
Step 1: Turn on Camera Upload
Dropbox has a feature called Camera Upload which automatically creates a back-up of the new photos on your phone. It will sync with all other devices that have Dropbox installed, but doesn’t touch your iPhone library.
Why is this important? After Dropbox has completed the back-up you can see these photos on your computer, online or anywhere else. But when you delete a photo from your iPhone library it won’t delete it from the back-up. Your photos are now safe in your Dropbox folder.

- Open the Dropbox app on your phone
- Go to Settings
- Turn on Camera Upload
The app will now start backing up your camera roll.
Step 2: Enable auto-import in Lightroom
The next step is that we want to move the photos from the Dropbox folder to our Lightroom library. For this you need to enable auto import and tell Lightroom which folder to watch for new photos. This folder will be the Dropbox Camera Upload folder, which is why you need to have Dropbox installed on your computer.
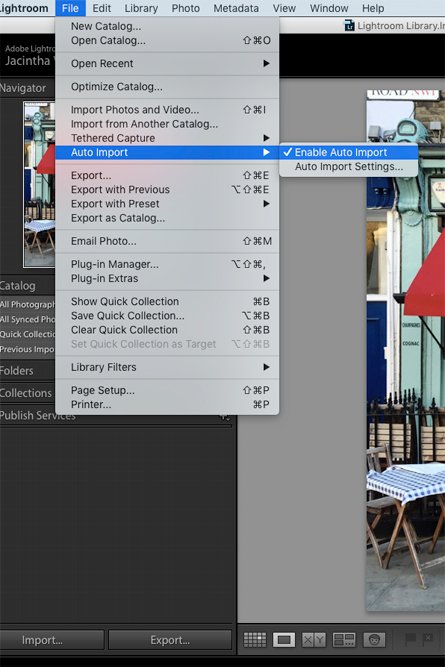
- Open Lightroom
- Go to File > Auto Import > Enable Auto Import
- Go to File > Auto Import > Auto Import Settings
- Choose your Watched Folder: Dropbox/Camera Uploads
- Choose Destination: where you want your photos to be stored
Lightroom now automatically looks for new photos in the Camera Upload folder and moves them to the folder on your computer or hard drive that you’ve set up.
What’s great is that this empties the Camera Upload folder in Dropbox, always leaving enough space for new photos.
Step 3: Create Smart Folder in Lightroom for iPhone photos
I probably don’t want to keep all of my imported iPhone photos. Plus I want photos of a specific event – let’s say a holiday – to be in the same collection as the other photos I took of that event with my DSLR. Therefor I want to easily access my imported iPhone photos so I can delete them or add them to other collections in Lightroom.
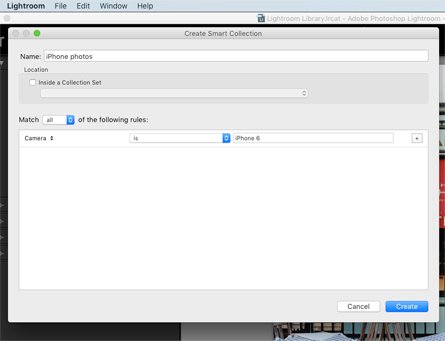
- In Lightroom go to Collections > Create Smart Collection…
- Give your Smart Collection a new name
- As a rule select Camera Info > Camera
- And then fill in the exact name of your phone (if you’re not sure, check the meta data).
Step 4: Delete the photos in Camera Roll on your phone
Now that my iPhone photos are safely stored and organised in my Lightroom library I can delete the photos on my phone. I could have done that after step 1, but I prefer to do it this way.
Tip: Be careful with optimising iPhone storage
In your iPhone settings you can turn on ‘Optimise iPhone Storage’ which replaces photos in your camera roll with an optimised version, and saves the original in iCloud. When Dropbox Camera Upload tries to create the back-up, it first needs to download the original photo to your phone before creating the back-up.
But when there’s not enough storage space left, it won’t be able to download the photo and therefor won’t create the back-up. So it may look like the back-up is complete, but it only made a back-up of the photos with the high-res version on your phone.
This is why I turned off ‘Optimise iPhone storage’ and always keep the originals on my phone. At least make sure to check if the number of photos in your camera roll matches the number in the back-up folder in Dropbox.
Tip: How to free up space on your phone when you’re traveling without your laptop?
I’m not always traveling with my laptop, so I won’t be able to move the photos to my Lightroom library while I’m away. But the good thing is that you can still free up space on your phone following these steps. You just delete the photos on your phone after you’ve completed the Camera Upload back-up with your Dropbox app every time you have a decent wifi connection. And when you’re back home you complete the other steps and move the photos to your computer.
The only thing you might want to look into then is – if you’re using a free Dropbox account – if you have enough storage space or need to pay for extra storage.
And that’s it! Don’t you love it when technology makes your life easier? If you have figured out a different way to free up space on your phone, especially when traveling, please let me know in the comments. All life hacking tips are welcome!








